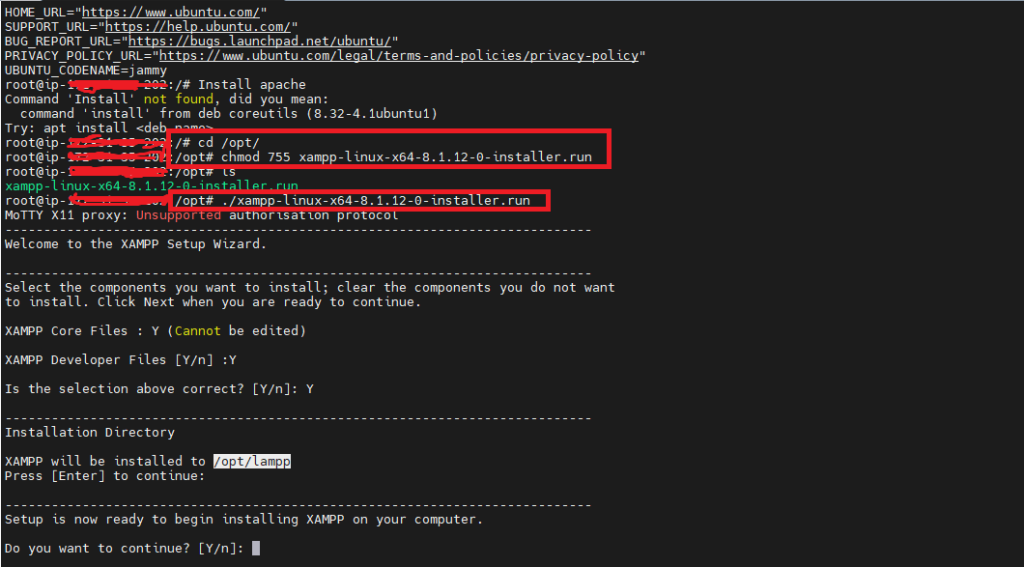Introduction
Have you ever found yourself in a situation where you need to change the permissions of multiple files and directories in Ubuntu? It can be a daunting task, especially if you have a large number of files and directories to modify. But fear not! In this tutorial, I will guide you through the process of recursively changing permissions in Ubuntu, and I will provide you with a live example to help you better understand the concept.

Understanding File Permissions in Ubuntu
Before we dive into the process of changing permissions, let’s take a moment to understand what file permissions are and how they work in Ubuntu. In Ubuntu, every file and directory has three types of permissions: read, write, and execute. These permissions can be set for three different entities: the owner of the file or directory, the group that the file or directory belongs to, and everyone else.
The Chmod Command
To change the permissions of a file or directory in Ubuntu, we will be using the chmod command. The chmod command allows you to modify the permissions of files and directories by specifying the desired permissions using a numeric code or a symbolic representation.
Numeric Representation
In the numeric representation, each permission is assigned a value: read (4), write (2), and execute (1). To set the permissions, you need to add up the values of the desired permissions. For example, if you want to give the owner read and write permissions, the group read permission, and everyone else executes permission, the numeric representation would be 744.
Symbolic Representation
The symbolic representation is more intuitive and easier to use. It consists of three parts: who the permissions are being set for (user, group, or others), the type of operation (+ to add permissions, – to remove permissions, or = to set permissions), and the permissions themselves (r for read, w for write, and x for execute). For example, to give the owner read and write permissions, the group read permission, and everyone else executes permission, the symbolic representation would be u=rw,g=r,o=x.
Recursively Changing Permissions
Now that we have a basic understanding of file permissions and the chmod command, let’s move on to the process of recursively changing permissions. When we say “recursively,” it means that we want to apply the same permissions to all the files and directories within a given directory.
To recursively change permissions, we will be using the -R option with the chmod command. This option tells Ubuntu to apply the permissions to all the files and directories within the specified directory, including any subdirectories.
To recursively change the permissions of files and directories in Ubuntu, you can use the chmod command with the -R (recursive) option.
For example, to change the permissions of all files and directories in the current directory to 755, you would use the following command:
chmod -R 755 .
To change the permissions of all files and directories in a specific directory, you would use the following command:
chmod -R 755 <directory_name>
You can also use the chmod command to change the permissions of specific types of files or directories. For example, to change the permissions of all regular files in the current directory to 644, you would use the following command:
chmod -R 644 -f .
The -f option tells chmod to ignore any errors that occur while changing permissions.
Here is a live example of how to use the chmod command to recursively change the permissions of all files and directories in a specific directory:
chmod -R 755 /home/user/my_directory
To verify that the permissions have been changed, you can use the ls -l command. For example, the following command will list the permissions of all files and directories in the directory /home/user/my_directory:
ls -l /home/user/my_directory
You should see that the permissions of all files and directories have been changed to 755.
Example:-